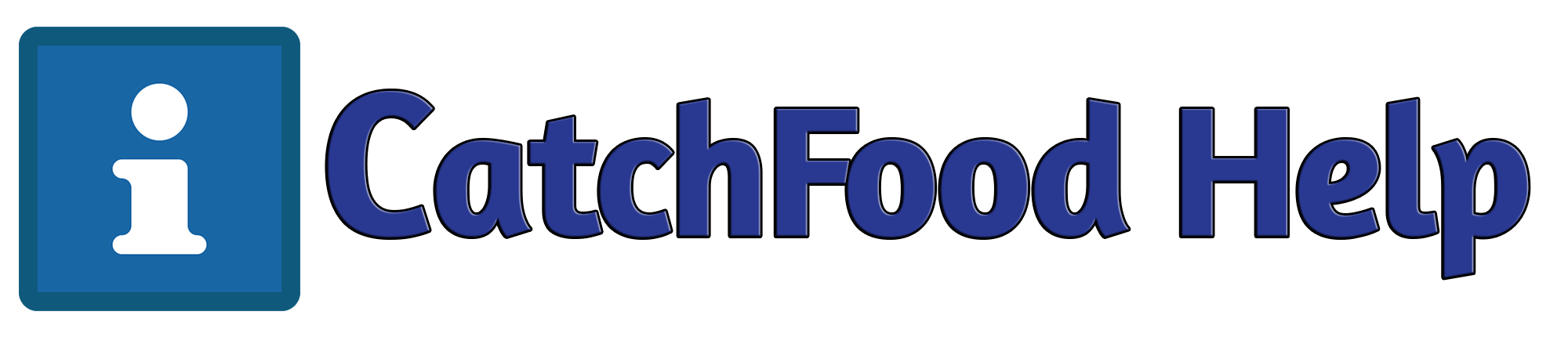How can i manage orders at merchant dashboard on CatchFood?
Learn how you can prepare your CatchFood orders and manage them live, including updating your pickup instructions, fulfilling an order, and canceling a live order.
| Status Name | Status | Actions |
|---|---|---|
| Accepted | accepted | Accepted |
| Canceled | cancelled | Rejected |
| Complete | complete | Complete |
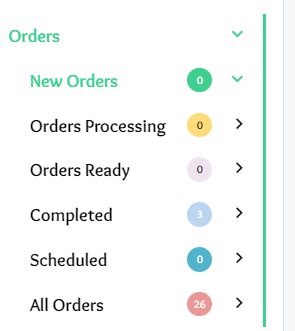
To manage orders at merchant dashboard!
- Login to your restaurant dashboard.
- Select Orders from the left sidebar.
- Order Details Will Show Here.
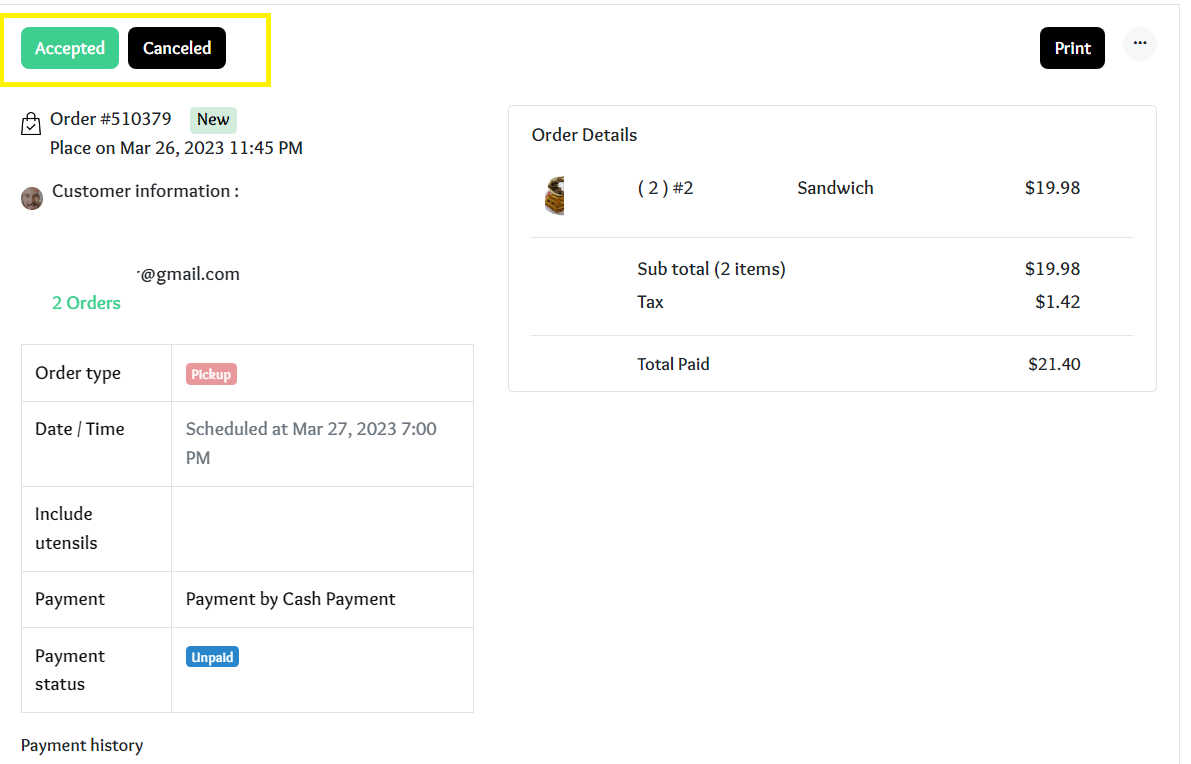
- You have the option to accept or Canceled the orders.
How can I tell if the customer is picking up the order?
If the customer’s order is for Pickup, you can view it on the Merchant Portal. Here’s how:
In the Restaurant's Administration Portal, navigate to the Orders section.
Within this window you will be able to see:
- Orders that need action
- Orders that are ready for pickup
- Order history
Look under the Status column for “Scheduled Pickup” to see your pickup orders with the estimated time under the Time column.
How to cancel CatchFood orders?
Whether an item is out of stock or there is a kitchen incident, sometimes you may be unable to fulfill an order. Here’s how you can cancel confirmed orders directly from your Restaurant's Administration Portal
In the Restaurant's Administration Portal, navigate to the Orders section.
Tap on Issue with Order at the top right of the order screen.
Keep in mind, it’s a negative user experience for customers when an order is canceled. For this reason, we monitor why orders are canceled and if you click something else, you are required to tell us why. If you still need to cancel your order, click Yes, Cancel this Order.
- Note: You can't cancel order after mark complete